Hauptstrahlrichtung von Mobilfunksendern
mit IZgMF-Winkelscheibe sichtbar machen
Die EMF-Datenbank der Regulierungsbehörde nennt für jeden Mobilfunksender die Hauptstahlrichtung der Antennen. Doch die Wenigsten können mit der dürren Angabe von Winkelgraden etwas anfangen, der Schatz, der in diesen Werten drinsteckt, will erst noch geborgen werden. Mit dem Gespann aus Google Earth und IZgMF-Winkelscheibe gelingt diese Bergung jetzt mühelos. Innerhalb weniger Minuten zeigt der Bildschirm für jeden beliebigen Senderstandort den Verlauf der Hauptstrahlrichtungen – auch in Bezug auf die eigenen vier Wände. Und das Ganze kostet keinen Cent (27.03.2011).
Die Hauptstrahlrichtung (HSR) ist die Richtung, in der die Sektorantennen eines Mobilfunk-Sendemasten infolge ihrer Richtwirkung am stärksten abstrahlen. Die von der Bundesnetzagentur in ihrer EMF-Datenbank genannten HSR-Werte werden in Grad N (Nord) über O (Ost) angegeben. Der Wert 0° beschreibt daher eine Antenne, die exakt nach Norden strahlt, lautet der Wert 90°, strahlt die Antenne exakt nach Osten.
|
Sektorantennen Üblich sind drei Sektoren, die aus der Vogelperspektive betrachtet je 120° Raumwinkel abdecken. Statt einer einzelnen Funkzelle entstehen so drei Funkzellen, ähnlich der Blätter eines Kleeblatts. Gegenüber einer einzelnen kreisrunden Funkzelle können so auf gleicher Versorgungsfläche 3-mal mehr Gespräche abgewickelt werden. Der Vergleich mit dem Kleeblatt hinkt jedoch, die Einschnitte sind bei Funkzellen weit weniger tief. |
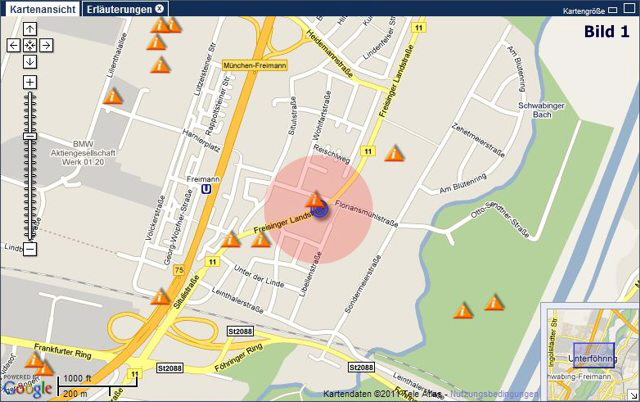
Die folgende Anleitung geht davon aus, dass Sie auf Ihrem PC Google Earth installiert und mindestens eine halbe Stunde damit experimentiert haben. Alles übrige erklären wir Ihnen anhand eines konkreten Beispiels mit den folgenden sieben Handlungsschritten.
Schritt 1: Winkelangaben der Hauptstrahlrichtung ausfindig machen
Im Beispiel geht es um einen Sendemast mit drei Sektorantennen, der auf einem Gebäude in 80939 München, Freisinger Landstraße 21 installiert ist. Geben Sie diese Adressdaten bei der EMF-Datenbank in die dafür vorgesehenen Eingabefelder ein. Dies führt zu einer Ansicht, wie sie oben in Bild 1 dargestellt ist. Der fragliche Standort ist an dem blauen Punkt erkennbar. Bewegen Sie jetzt den Mauszeiger so auf das dem Standort zugeordnete dreieckige Sendersymbol, bis der Mauszeiger seine Gestalt ändert. Ein Klick (linke Taste) ruft die Tabelle mit Detailinformationen zum Standort auf (Bild 2). Will dies nicht gelingen, ändern Sie die Hausnummer von 21 auf 22, (bestätigen mit Enter-Taste). Die Tabelle nennt die Hauptstrahlrichtungen der drei Sektorantennen dieses Standorts: 200 °, 320° und 80 ° (Stand: 27. März 2011). Notieren Sie sich diese Werte, Sie brauchen diese später beim letzten Schritt. Die EMF-Datenbank wird nun nicht mehr benötigt, weiter geht es mit Google Earth.
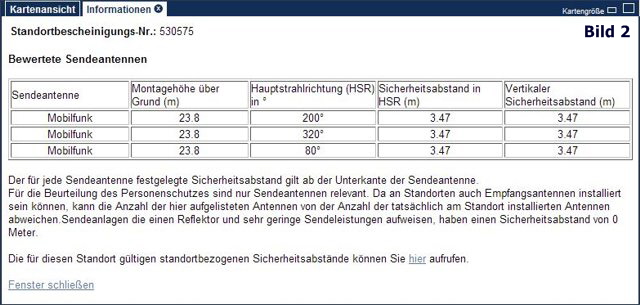
Schritt 2: Standort in Google Earth ausfindig machen
Geben Sie die Adressdaten München, Freisinger Landstraße 21 ins Eingabefeld von Google Earth ein. Anschließend den Bildausschnitt so lange zoomen und verschieben, bis die Anzeige in etwa mit Bild 3 überein stimmt. Diese vorbereitende richtige Wahl des Bildausschnitts ist erheblich, denn wenn die IZgMF-Winkelscheibe mit dem nächsten Arbeitsschritt ins Bild eingeblendet wird, der Bildausschnitt jedoch wesentlich größer oder kleiner ist als in Bild 3 gezeigt, dann wird auch die Winkelscheibe viel zu groß oder viel zu klein dargestellt!
Zur Verdeutlichung der interessanten Stellen ist in Bild 3 der Standort des Senders auf dem Dach eines Bürogebäudes rot markiert. Die blaue Markierung repräsentiert exemplarisch den Wohnsitz eines Anwohners, der wissen will, ob er in der Hauptstrahlrichtung einer der Antennen des betrachteten Senders wohnt. Wenn Sie später mit eigenen Adressdaten arbeiten, wählen Sie den Bildausschnitt ebenfalls so, dass Senderstandort und Zieladresse (Wohnsitz, Büro, ...) angemessen groß im Bild dargestellt werden.
HINWEIS: Die gesamte folgende Anleitung geht davon aus, dass die Bildausrichtung bei Google Earth (Norden oben) nach dem Programmstart manuell nicht verändert wurde. Die fürs Arbeiten mit der IZgMF-Winkelscheibe erforderliche Bildausrichtung ist nach jedem Start von Google Earth automatisch richtig.

Schritt 3: IZgMF-Winkelscheibe ins Bild einblenden
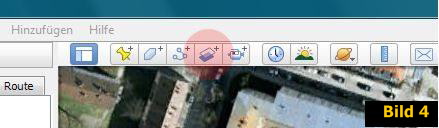 Jetzt wird es spannend. Eine der weniger bekannten Funktionen von Google Earth ist die Möglichkeit, dem angezeigten Bild ein eigenes Bild zu überlagern. Google nennt dies “Bild-Overlay hinzufügen”. Aufgerufen wird diese Funktion mit der in Bild 4 markierten Schaltfläche der Google-Earth-Symbolleiste.
Jetzt wird es spannend. Eine der weniger bekannten Funktionen von Google Earth ist die Möglichkeit, dem angezeigten Bild ein eigenes Bild zu überlagern. Google nennt dies “Bild-Overlay hinzufügen”. Aufgerufen wird diese Funktion mit der in Bild 4 markierten Schaltfläche der Google-Earth-Symbolleiste.
Ein Klick (linke Taste) auf diese Schaltfläche ruft eine Dialogbox auf (Bild 5), eine hellgrün eingblendete Kontur zeigt, wo das Overlay nachher zu sehen sein wird. Geben Sie in der Dialogbox unter Name eine kurze prägnante Bezeichnung ein, unter der Sie später das Overlay wiederfinden möchten, z.B. “IZgMF-Winkelscheibe”. Unter Link ist folgende Eingabe notwendig, beachten Sie die Kleinschreibung:
http://www.izgmf.de/izgmf-winkelscheibe.jpg
Solange die Eingabe im Feld Link noch unvollständig ist, zeigt Google Earth ein rotes Fehlersymbol an (Bild 5). Erst wenn die Eingabe vollständig und fehlerfrei ist (Eingabe mit ENTER-Taste abschließen), wird nach einer kurzen Ladezeit die Winkelscheibe sichtbar (Bild 6).
WICHTIG: Betätigen Sie bis auf weiteres nicht die OK-Schaltfläche in der Dialogbox. Dies würde die Winkelscheibe ins Bild einfügen, noch bevor sie an die richtige Stelle (Sender) geschoben wurde.
Bild-Overlay zu groß: Ist die eingeblendete Winkelscheibe oder deren Kontur viel zu groß, ändern Sie vorübergehend den Abbildungsmaßstab unter Google Earth so, dass die Winkelscheibe vollständig sichtbar ist. Bewegen Sie dann den Mauszeiger auf einen der grünen Anfasser an den Ecken der Kontur. Sobald der Mauszeiger seine Form ändert (Finger), drücken Sie auf der Tastatur die Umschalttaste (Shift) und halten Sie diese gedrückt: Jetzt zusätzlich die linke Maustaste drücken und Sie können die Größe der Winkelscheibe mit der Maus beliebig ändern, ohne die Proportionen der Scheibe zu verzerren. Anschließend wieder den ursprünglichen Abbildungsmaßstab einstellen.
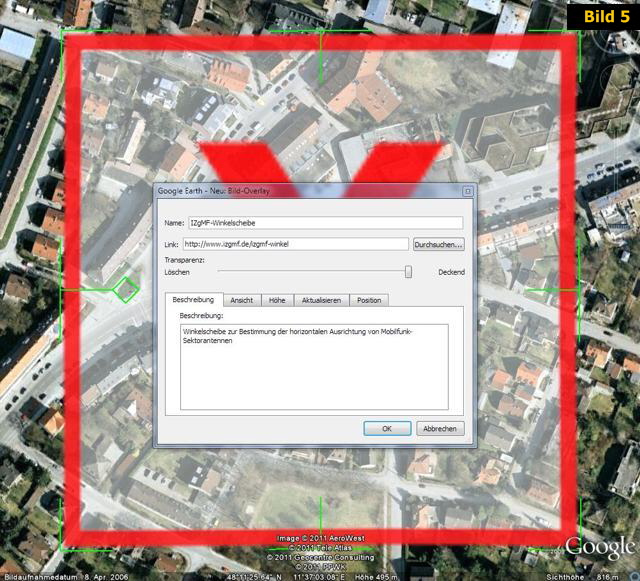
Wer möchte, kann jetzt im Register Beschreibung der Dialogbox noch einen erklärenden Text eingeben (kann auch ersatzlos entfallen). Dieser sollte nicht zu lang sein, denn er wird mit dem Namen des Overlays in der Seitenleiste von Google Earth unter Orte angezeigt. Zuviel Text ist da eher störend. Alle übrigen Register (Ansicht, Höhe ...) haben für die Winkelscheibe keine Bedeutung, belassen Sie die dortigen Einträge unverändert.
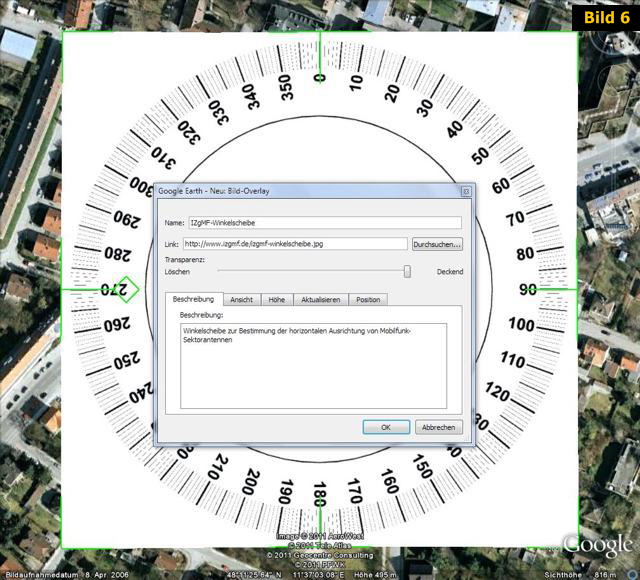
Doch noch ist die IZgMF-Winkelscheibe unbrauchbar, sie ist undurchsichtig und verdeckt wichtige Bildteile. Dies lässt sich mit dem Schieberegler Transparenz in der Dialogbox ändern. Bringen Sie den Regler mit der Maus in eine Position, die ein guten Kompromiss zwischen Transparenz und Lesbarkeit der Winkelwerte ist (Bild 7). Der Standort des Senders muss durch die Winkelscheibe hindurch gut erkennbar sein, damit sich die Scheibe exakt platzieren lässt. Und noch immer gilt: Finger weg von der OK-Schaltfläche der Dialogbox.
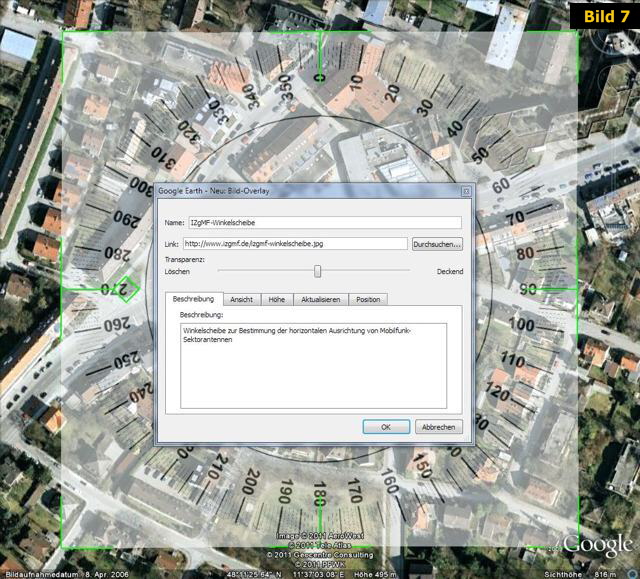
Schritt 4: IZgMF-Winkelscheibe in Position bringen
Die Dialogbox stört den folgenden Arbeitsschritt, schließen Sie diese jedoch nicht, sondern schieben Sie die Box aus dem Bildbereich von Google Earth hinaus (Kopfleiste der Box anklicken und Box mit gedrückter linker Maustaste schieben). Aber bitte nicht so weit hinausschieben, dass sie später nicht wieder hervorgeholt werden kann.
Die halbtransparente IZgMF-Winkelscheibe ist jetzt mit diversen hellgrünen Markierungen zu sehen, im Zentrum ein Fadenkreuz. Diese hellgrünen Markierungen sind “Anfasser”, mit denen das Overlay-Bild durch Mausbewegungen z.B. gestreckt oder gestaucht werden kann.
WICHTIG: Betätigen Sie keine der Markierungen am Rand! Dies würde die Proportionen der eingeblendeten Winkelscheibe unwiderruflich verzerren, ein Vorgang, der nicht rückgängig gemacht werden kann (Neubeginn erforderlich). Einzig und allein das hellgrüne Fadenkreuz in der Mitte der Winkelscheibe ist als “Anfasser” erlaubt.
Kommen wir also zur Sache: Bewegen Sie den Mauszeiger über das grüne Fadenkreuz im Zentrum der Winkelscheibe, drücken Sie die linke Maustaste und ziehen Sie die Winkelscheibe mit gedrückter Maustaste so in Position, dass das Fadenkreuz exakt über dem Standort des Sendemasten liegt. Falls der von Google Earth gezeigte Bildausschnitt nicht ganz passen sollte darf mit dem Zoom-Regler von Google Earth (rechts einblendbar) der Maßstab beliebig verändert werden. Im gleichen Maße wir das Bild wird auch die IZgMF-Winkelscheibe vergrößert oder verkleinert. Widerstehen Sie der Versuchung, bei starker Verkleinerung die Winkelscheibe mit den Anfassern am Rand verzerrungsfrei zu vergrößern: Dies klappt nicht! Auch nicht mit den “Tricks”, wie sie bei Grafikprogrammen gängig sind.
Sobald die IZgMF-Winkelscheibe an der gewünschten Position ist können Sie die zuvor verschobene Dialogbox wieder herbeiholen und jetzt endlich Schaltfläche OK betätigen. Damit wird die IZgMF-Winkelscheibe unverrückbar ins Bild eingefügt, die Dialogbox verschwindet, ebenso die hellgrünen “Anfasser” (Bild 8).

Verzerrte Winkelscheibe: Die Winkelscheibe wird nicht immer als perfekter Kreis dargestellt. Dies ist normal, denn die Scheibe legt sich wie ein nasses Handtuch auf den Boden und bildet daher Bodenunebenheiten wie Hügel oder Täler ab.
Schritt 5: Nachträgliche Korrektur von Transparenz und Position
Stellt sich im Nachhinein heraus, dass Transparenz oder Position der Winkelscheibe unpassend sind, lässt sich dies nachträglich korrigieren, indem die Dialogbox noch einmal aufgerufen wird. Das in Schritt 3 benutze Symbol wäre aber der falsche Weg. Suchen Sie stattdessen in der Seitenleiste von Google Earth unter Orte nach dem Namen der Winkelscheibe, wie Sie ihn zuvor vergeben haben (Bild 9).
Ein Rechtsklick auf diesen Namen öffnet ein Kontextmenü. Wird dort Eigenschaften ausgewählt, taucht die Dialogbox der Winkelscheibe erneut auf. Transparenz und Position lassen sich jetzt beliebig verändern. Soll die Winkelscheibe komplett ausgeblendet werden, in der Seitenleiste das Häkchen vor dem Namen entfernen.
Google Earth stellt die IZgMF-Winkelscheibe dauerhaft zur Verfügung, nach einem Neustart von Google Earth muss sie nicht jedes mal neu geladen werden. Wer sie nicht nur ausblenden, sondern dauerhaft entfernen möchte, kann dies ebenfalls über das Kontextmenü des Namens machen, indem dort Löschen ausgewählt wird.

Schritt 6: Eigenen Wohnsitz eintragen
 In der momentanen Situation lassen sich die Hauptstrahlrichtungen der Sendeantennen schon ziemlich gut anhand der Winkelscheibe abschätzen. Besser wäre jedoch eine gradgenaue Darstellung der Hauptstrahlrichtungen. Dazu verhilft das Werkzeug Lineal von Google Earth, das sich mit dem in Bild 10 hervorgehobenen Symbol aufrufen lässt –, das aber nur dann funktioniert, wenn zuvor die Dialogbox der IZgMF-Winkelscheibe geschlossen wurde. Mit dem Lineal-Werkzeug lassen sich an beliebigen Stellen der Darstellungen Linien (Geraden) ziehen. Dazu genügt es, den Startpunkt der Linie mit einem Mausklick (linke Taste) zu definieren, ebenso den Endpunkt. Sobald der Endpunkt bestimmt ist zieht Google Earth automatisch eine (gelbe) Linie zwischen Start- und Endpunkt. Ist der Endpunkt nicht richtig gewählt, lässt er sich mit dem Mauszeiger anfassen und in die gewünschte Position ziehen.
In der momentanen Situation lassen sich die Hauptstrahlrichtungen der Sendeantennen schon ziemlich gut anhand der Winkelscheibe abschätzen. Besser wäre jedoch eine gradgenaue Darstellung der Hauptstrahlrichtungen. Dazu verhilft das Werkzeug Lineal von Google Earth, das sich mit dem in Bild 10 hervorgehobenen Symbol aufrufen lässt –, das aber nur dann funktioniert, wenn zuvor die Dialogbox der IZgMF-Winkelscheibe geschlossen wurde. Mit dem Lineal-Werkzeug lassen sich an beliebigen Stellen der Darstellungen Linien (Geraden) ziehen. Dazu genügt es, den Startpunkt der Linie mit einem Mausklick (linke Taste) zu definieren, ebenso den Endpunkt. Sobald der Endpunkt bestimmt ist zieht Google Earth automatisch eine (gelbe) Linie zwischen Start- und Endpunkt. Ist der Endpunkt nicht richtig gewählt, lässt er sich mit dem Mauszeiger anfassen und in die gewünschte Position ziehen.
In Bild 11 wurde als Endpunkt zunächst einmal der Wohnsitz des Anwohners eingetragen. Die gelbe Linie schneidet die Winkelscheibe bei 248°, dieser Anwohner liegt damit ziemlich genau in der Mitte zwischen den Hauptstrahlrichtungen 200° und 320° des betrachteten Senders (Werte: siehe Bild 2). Für besorgte Menschen könnte diese Information bereits eine gewissen Entspannung bedeuten. Angenehmer Nebeneffekt des Lineals: Die Länge der Strecke zwischen Sender und Wohnort wird sehr genau angezeigt, auf Wunsch auf den Meter genau.
HINWEIS: Mehr als eine einzelne Linie zur selben Zeit ist nicht möglich!
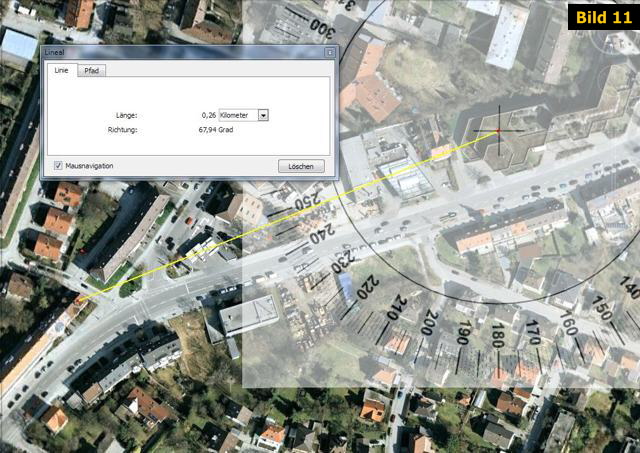
Schritt 7: Hauptstrahlrichtungen eintragen
Zur Darstellung der Hauptstrahlrichtungen gilt der erste Klick dem Mittelpunkt der Winkelscheibe (Senderstandort), der zweite einem der zuvor notierten HSR-Winkelwerte aus Bild 2.
Normalerweise genügt es vollauf, mit einer Linie der Reihe nach die einzelnen Hauptstrahlrichtungen zu verdeutlichen, um sich über deren Verlauf ein Bild zu verschaffen. Denn mehr als eine Linie kann Google Earth zur gleichen Zeit eben nicht darstellen (Funktion Linie im Lineal-Werkzeug). Wem das nicht genügt, der muss im Lineal-Werkzeug auf Pfad umschalten (siehe auch Bild 11). Damit lassen sich immerhin aneinander anschließende Linien (Polygon) ziehen. Für unsere Zwecke ist zudem ein kleiner Trick nötig: Nachdem ausgehend vom Mittelpunkt der IZgMF-Winkelscheibe die erste Hauptstrahlrichtung mit einer Linie markiert wurde, muss von diesem Endpunkt unbedingt der Rücksprung zum Startpunkt erfolgen, bevor von dort die zweite Hauptstrahlrichtung in Angriff genommen werden kann. Mit ein bisschen Übung gelingt es dann, auch drei Hauptstrahlrichtungen gleichzeitig darzustellen (Bild 12).

© 2011. IZgMF
